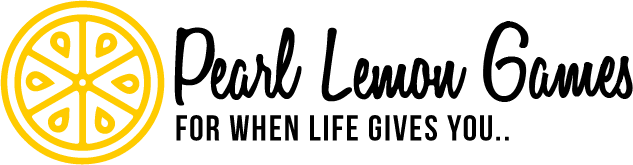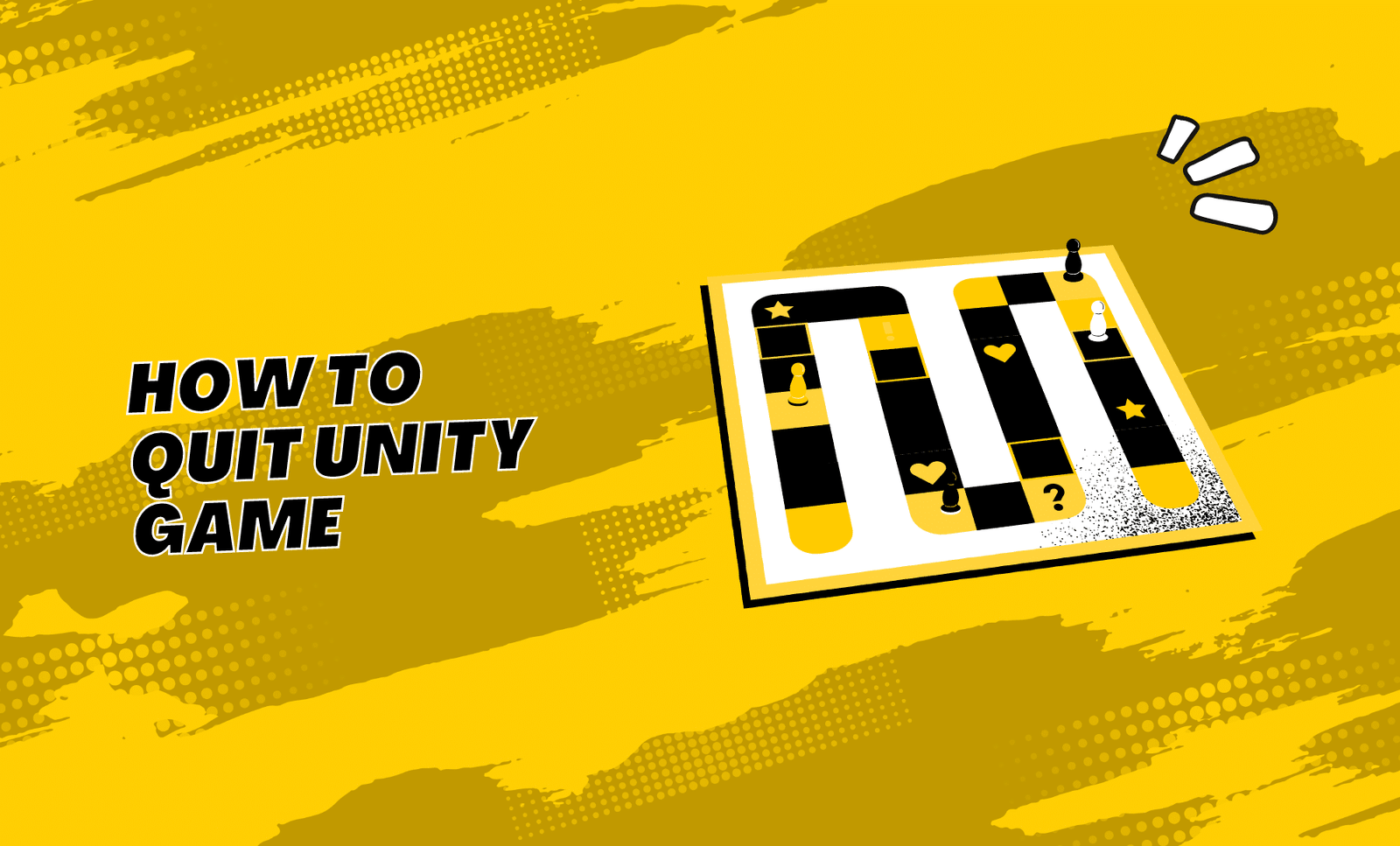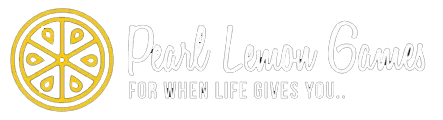Unity is a great game engine that allows developers to create games quickly and easily. However, if you play Unity games for extended periods and don’t enjoy them, it may be time to quit. Unity games are very hands-on and require a lot of input system from the player.
If you’re not into making your games or don’t have the time to do so, Unity may not be the best engine for you.
How To Quit The Game In Unity

1. Using a Button
In Unity, there are many ways to quit the game. Buttons are a simple and easy way to do it. By pressing the button, you will be taken out of the game entirely. There are different ways to use buttons in Unity. You can use them as a way to exit the game or as a means of resetting your game.
Buttons can also be used in other ways too. For example, you can use them as a way to pause the game or restart it. And lastly, you can use them to change build settings in the game. So, buttons offer a lot of flexibility and options for quitting games in Unity.
2. Using an Escape Key
If you’re ever stuck in a Unity game, there are a few ways to get out. One of the most common is to use the Escape key as your way out. Here’s how to do it:
- Quit the game by pressing the Escape key on your keyboard.
- Click “New Project” in Unity’s main menu and create a new project.
- In the new project, click “Scene” and “Load Scene.”
- Navigate to the “EscapeFromRoom” scene and load it into your game window.
- In the “Scene Settings” panel, set the “Player Scale” value to 1 for both X-Axis and Y-Axis so that you are scaled down in both dimensions when you play the scene.
3. Using a Confirmation popup
When you want to quit Unity, you have a few options. You can use the Quit button in the main menu, or you can use the keyboard shortcut Ctrl+Q. But what if you don’t want to leave your game? You can also use a confirmation popup to stop your game before it quits.
Confirmation popups are small windows that appear when you make a selection in Unity. They ask you if you want to continue making the selection, and they usually close automatically after the unity answers yes.
You can use confirmation popups for a lot of different things in Unity. For example, you can use them to stop your game before it quits, to change the camera angle, or to save your progress.
Best Practices to Quit the Game
1. Never Quit Directly
When it comes to quitting the game, never quit directly. This is a common practice among those who have difficulty quitting the game, and it can be very harmful. Quitting directly can cause you to feel overwhelmed and discouraged.
Instead, try to approach quitting gradually. First, identify why you want to quit the game once you know why to start working on finding solutions that will help you achieve your goal. If quitting is still tricky, talk to someone about your problems. They may be able to provide you with some helpful advice.
2. Have a Confirmation Popup
Quitting the game is one of the most important things you can do for your mental health. The sooner you realise this isn’t what you want and start looking for ways to quit, the better off you’ll be. One of the best ways to make quitting easier is to use practices like Have Confirmation Popup.
The confirmation popup is a simple dialogue box that pops up after you click OK on a message asking if you want to quit the game. This allows you to confirm that quitting is what you want and prevents you from accidentally quitting because you didn’t understand a message or because there was too much noise in the game environment.
Of course, not all games need this feature, but it can be helpful in many cases. If your game has it, try using it whenever possible.
3. Data Save
Quitting the game can be a daunting task, but there are several critical practices you can follow to make it easier. One of the best ways to quit the game is by saving your data. This will allow you to resume your game at any time without having to start from scratch.
Additionally, make sure you close all applications and windows before quitting the game so that your computer doesn’t take up space or use resources you may need later. Finally, don’t hesitate to seek help if quitting the game is too difficult.
There are many people out there willing to offer guidance and support in reaching your gaming goals.
4. Place Quit Button Well
Quitting games is one of the best practices to help reduce your gaming time. When you place a Quit button well, it makes it easier for you to quit the game and save your progress. Here are some tips on how to place a Quit button well:
- First, make sure that the Quit button is easily accessible. You want it close by so that you can easily hit it without having to search for it.
- Next, make sure that the Quit button is visible at all times. You don’t have to guess where it is located or fumble around to find it.
- Finally, make sure that the Exit option is easy to use. You don’t want to spend too much time figuring out how to exit the game.
How to exit Play Mode from a script in Unity
If you need to exit Play Mode from a script in Unity, there are a few different ways. The easiest way is to use the “Exit Play Mode” button located in the upper-left corner of the editor window. Alternatively, you can use the “Quit” command in the menu bar at the top of the editor window.
Besides these two main methods, there are also a few other ways to exit Play Mode. You can press “Esc” (the Escape key on your keyboard) to exit Play Mode immediately. You can also close the editor window or stop running your game by clicking on the “Stop” button located at the bottom-right corner of the editor window.
How to quit when Unity gets stuck in Play Mode
If you find yourself stuck in Unity’s Play Mode, here are a few tips to help you get unstuck. First, try restarting Unity and then opening the project again. If that doesn’t work, try removing any of the unity assets or scenery in your scene and adding them back one at a time until you find what’s causing the problem.
Finally, if all else fails, there is always the possibility of filing a bug report.
How to run different codes in the Unity Editor
Different codes can be run in the Unity Editor by selecting the appropriate option in the Run menu. This guide will explain each of these options and how to use them.
- Start by selecting the file you want to run the code from your project’s unity Asset folder.
- In the main menu, select Run -> Edit Script.
- In the opened script window, type your code and press Enter/Return.
- If you need to disable compilation errors, make sure “Enable Compile Errors” is checked in Unity Project Settings (Window -> Project Settings -> General).
- To stop running the code and return to Unity, select File -> Exit Script or Option-click (Mac) on the script window’s close button (Windows).
How to check if the application is quitting
If you are using an application and it is quitting suddenly, there are a few things you can do to determine if the application is quitting on its own or if there is something wrong with your computer. One way to check this is to clear your history and cache in Firefox, Chrome, and Microsoft Edge.
Another way to check is to open the task manager and look at the processes running on your computer. If you see a process that looks like an application or app service that you don’t recognise, then it may be time to report the issue to the developer of the application or app service.
Quitting the game on mobile devices
1. How to quit the game on Android in Unity?
If you’re tired of playing the same games over and over again, or want to try something new, then you might want to consider quitting the game on Android in Unity. There are a few different ways to do this, and each has advantages and disadvantages.
One way is to use the quit button in the main menu. This will close the app and any open scenes or projects. However, this method is less user-friendly than the other options below.
Another way is to use the built-in Unity Quit command. This will cause the app to close immediately without any Scenes or Projects open. However, this method can be challenging to use if you don’t know how it works, and it can also cause some problems if your app uses stored data (for example, photos).
2. How to quit the game on iOS in Unity
If you’re looking to quit the game on your iOS device in Unity, there are a few different ways to go about it.
The first option is to use the built-in quit button in the app. The second option is to use the GameController script provided by Unity. This script lets you quit the game from within any scene or level.
The third option is to use a custom Quit button code snippet that you can add to your game’s Scripts folder. The fourth option is to use the Quitting tab in the Game Build Settings window. This tab lets you force-quit the game without closing it completely.
Conclusion
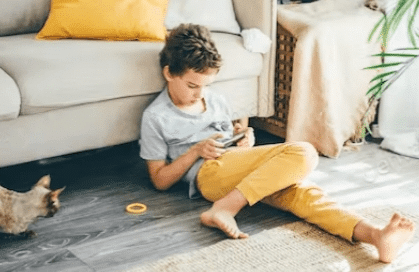
In conclusion, quitting Unity games can be a great way to improve your skills, find new games to play, and have some fun. If you’re feeling burnt out or frustrated with your game, quitting may be the best thing for you.
So if you’re ever feeling discouraged, remember: there are plenty of other great games out there waiting for you to try them!
FAQs
Can you tell me what Textmeshpro is?
You can easily create high-quality text with TextMesh Pro. Adding a professional touch to the interface of any project is easy with its many options for text appearance and formatting.
How does Unity’s canvas work?
UI Elements are placed on the Canvas, and the Canvas generates meshes representing them. This mesh is regenerated when UI Elements are changed or changed so that the Canvas can display the UI.
How does a GPU overdraw work?
In GPU overdraw, the same pixel is drawn multiple times within a frame. Therefore, this visualisation shows where your app may be doing too much rendering, which can lead to performance issues since GPU work is needed to render pixels that are not visible to the user.